 |
|||
|
Multi Theft Auto выпустила мощный и продвинутый редактор карт, что бы вы могли создавать уникальные гоночные треки. Чтобы запустить редактор карт, вы должны иметь установленный и запущенный Grand Theft Auto: San Andreas. Так же вам нужно будет установить Multi Theft Auto: San Andreas с компонентом 'MTA Map Editor': 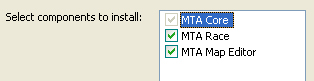 Редактор карт используется только в игре и не может запускаться как отдельная утилита для редактирования карты San Andreas. Редактор карт покажется вам сложным и трудным в использование, когда вы первый раз его запустите, но после прочтения данного руководства вы будете знать, как ориентироваться и управлять редактором. Я рекомендую прочитать это руководство, если вы хотите пользоваться редактором легко и просто. Если у вас возникли трудности с запуском или установкой Multi Theft Auto: San Andreas пожалуйста прочитайте руководство. Что бы запустить редактор карт, нажмите на кнопку 'Map Editor' в меню Multi Theft Auto: San Andreas:  Как только редактор карт загрузится, вы увидите главное меню.  (Нажмите на изображение для увеличения) Прежде чем начать редактирование мы должны знать, как ориентироваться в меню. Это довольно легко. В главном меню мы видим три опции: Если вы хотите создать новую гонку, выберите опцию New Race. Далее вам нужно будет ввести название вашей карты. Я рекомендую выбирать название, которое кратко описывает вашу карту, например: 'Stunt Map'. Теперь вы увидите меню редактирования, которое имеет 8 опций: Прежде чем мы перейдём к добавлению объектов, чекпоинтов и т.п. Мы должны получить готовые базовые настройки. В меню редактора опуститесь вниз и выберите Race Settings. Здесь вам будет доступно 4 опции: 1) Set Starting vehicle Эта опция позволяет вам выбрать начальный транспорт игроков в вашей гонке. Как только вы войдёте в меню Set starting vehicle, вам нужно будет выбрать транспорт - Browse… (выбрать из списка) или Choose by vehicle ID (выбрать транспорт по ID). Если вы начинающий я не советую выбирать Choose by vehicle ID, так как эта опция требует знания Ids транспорта, который может быть найден в vehicle.dat. Выберите Browse…, и вам будет показан список различных категорий для транспортных средств. Выберите категорию, которая отвечает виду вашей гонки, которую вы хотите создать, и вам будет дан список транспортных средств соответствующие этой категории: 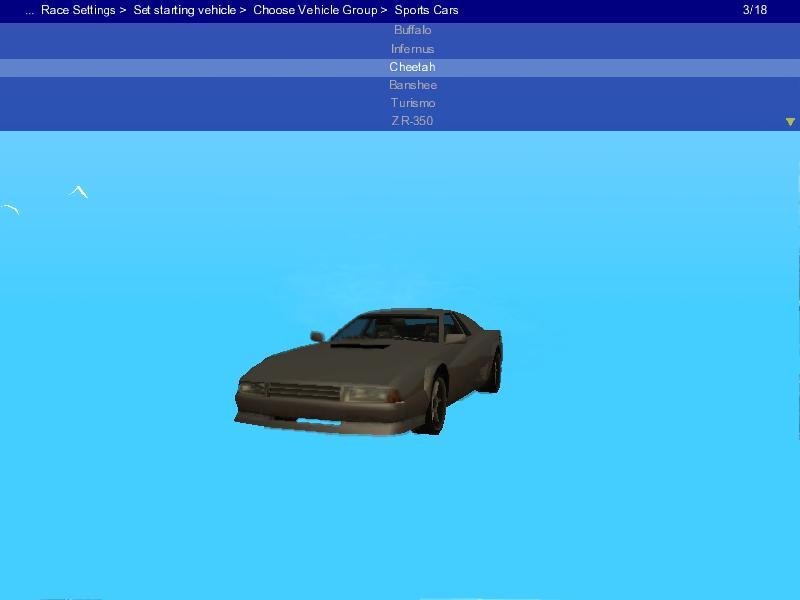 (Нажмите на изображение для увеличения) Вам будет показана первая машина из списка - это очень полезно, если вы не совсем уверены относительно названия машины, которую вы ищите. Пока выберите Cheetah из категории Sports Cars. 2) Set weather Здесь вы можете установить погоду, которая будет преобладать во время гонки. Как только вы войдёте в меню, вам будет показан список всех погодных условий. Когда вы выберите, какое ни будь погодное условие, оно будет применено, и вы сможете быстро и легко посмотреть пример. 3) Set Start time Эта опция позволяет вам изменить начальное время гонки. Вводить ваше время нужно в формате HH MM в 24 часовом формате. Вы можете выбрать день или ночь, используя эту опцию. Например, если установить 21 00 вы получите 9pm, и по этому на карте будет ночь. 4) Set META data Здесь вы можете установить общую информацию о вашей карте - автор, описание и т.п. Это делать не обязательно. Нажмите на Esc, что бы вернутся в меню редактирования. Эта секция - главная часть руководства, где вы будете создавать чекпоинты, спавнпоинты, пикапы и объекты на вашей карте, а так же изучать движения и способы управления в редакторе. Во-первых, используйте клавиши WSAD, для перемещения камеры это означает что: W - переместить камеру вперёд A - повернуть влево D - повернуть вправо S - переместить камеру назад. Вы привыкните к управлению камеры, если будете часто пользоваться им. В меню редактирования выберите Add Element, после чего вы увидите 4 различные опции: Давайте начнём с создания нашего первого спавнпоинта. Выберите Create spawnpoints. Теперь вы увидите транспорт, который вы выбрали стартовым на указателе мыши:  Переместите вашу мышь для закрепления спавнпоинта на позицию, на которой вы хотите разместить. Как только вы переместили спавнпоинт в нужную позицию, нажмите на левую кнопку мыши. Теперь ваш спавнпоинт размещён! Для вашей первой гонки разместите ваш спавнпоинт на улице Grove. Но мы имеем проблему... Вы заметите, что транспорт направлен на сервер. Вы можете захотеть развернуть транспорт. Так же вы можете подумать, что управление мышью очень грубо, и вы хотите переместить более точно. Теперь рассмотрим Элементы управления: Имеются различные управления для перемещения объектов по различным осям. Имеется 3 основные оси: X, Y, и Z. Посмотрите на следующую диаграмму:  Куб представляет собой окружающую среду San Andreas. Ось X - поперёк с севера на юг. Ось Y - с востока на запад. Ось Z - вверх и вниз. Вы можете манипулировать этими осями, используя следующие кнопки: Для остальной части руководства я буду называть это управление - осевым управлением. Когда я говорю про перемещение объекта, я подразумеваю в математическом смысле. Теперь вернётся к нашей проблеме - наш спавнпоинт стоит относительно севера. Мы можем переместить наш спавнпоинт: Удерживайте нажатую клавишу Shift для ускорения вашего перемещения. Так же вы можете нажать Shift + F2 для того, что бы взять объект и переместить в другое место, используя мышку. Альтернативно, нажмите правую кнопку мыши на элементе, который хотите взять. Теперь вы знаете, основное управление, вращайте ваш спавнпоинт, так что бы он стоял в нужном направление. Но если мы создаём гонку, то нам нужно больше спавнпоинтов - один спавнпоинт для одного гонщика. Так что давайте, создадим ещё один. Нажмите на кнопку F9 для того, что бы клонировать или размножить элемент. В этом случае размножьте ваш спавнпоинт и переместите его на соответствующее положение. Помните, что для каждого спавнпоинта вы создаёте одного гонщика, который может участвовать в гонке. Вам нужно будет определённое количество спавнпоинтов в вашей гонке. Как только вы всё сделали, нажмите на Esc, что бы вернутся в меню Add Element. Теперь мы можем перейти к следующему шагу - создание чекпоинтов. С чекпоинтами вы можете формировать путь вашей гонки. Теперь, когда вы знаете, как создавать спавнпоинты, создание чекпоинтов не будет для вам сложной задачей Выберите Create checkpoints и вы увидите что появится синий чекпоинт. Так же само как вы размещали спавнпоинты, разместите чекпоинт в желательной позиции и нажмите левую кнопку. Но размер чекпоинта не кажется соответствующим. Так что давайте, попробуем поэкспериментировать. 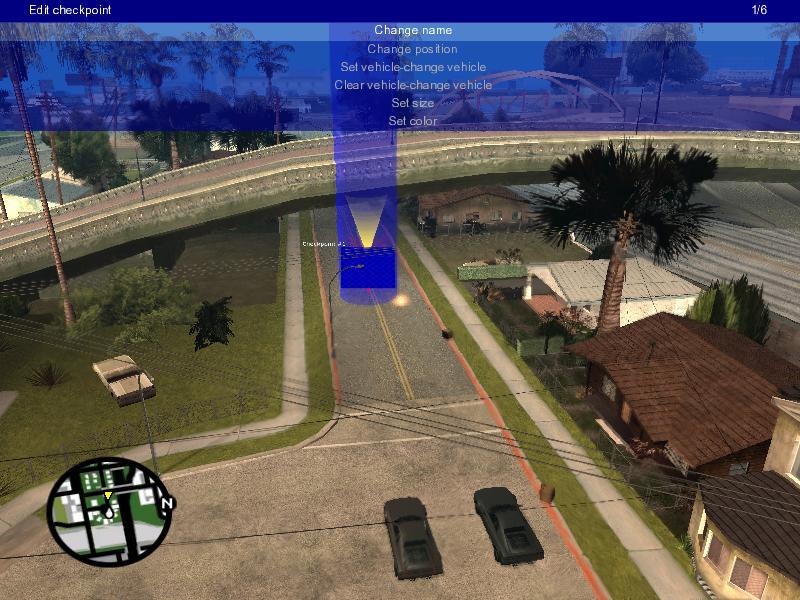 (Нажмите на изображение для увеличения) Нажмите на кнопку F3, что бы перейти в меню настроек. Имеется большое количество разнообразных свойств, которые вы можете здесь изменять: Давайте попробуем изменить размер вашего чекпоинта. Выберите Set size. Теперь вы можете ввести вручную размер. Стандартный размер равен 1.00. Давайте сделаем в три раза больше, что бы перекрыть всю дорогу. Введите 3 и нажмите Enter. Вы увидите, что размер чекпоинта изменился. Теперь попробуем изменить цвет. Выберите Set color. Цвет должен быть в формате RGB (RRR GGG BBB). Сделаем чекпоинт красным, для этого введите '255 000 000'. Вы увидите, что цвет чекпоинта изменился. (Примечание: Вы можете быстро изменять цвет чекпоинта, используя скролик мышки после размещения чекпоинта) Мы создадим для гонки 4 чекпоинта, нажмите F9 что бы размножить ваш последний чекпоинт. После чего нажмите на F3 для перехода в настройки. Выберите Change position, затем введите эти координаты "2342.861084 -1659.288.916 12.393753". Вы увидите, что чекпоинт переместился в бар 'Ten Green Bottles'. Так мы сделаем четыре чекпоинта для гонки, снова размножьте чекпоинт, но на сей раз, вводим координаты "2186.494629 -1809.410889 12.546875" используя тот же самый метод. Размножьте ещё один раз и введите координаты "2198.880615 -1624.141479 14.3125". Давайте сделаем смену транспорта в этом чекпоинте. В меню настроек выберите Set vehicle-change vehicle. Выберите 4-door затем Stretch. Теперь, когда игрок проходит через этот чекпоинт его или её транспорт изменится! Теперь мы собираемся добавить какой ни, будь объект на нашу карту. Вернитесь в меню Add Element и выберите Create Objects, там вы увидите две опции: Теперь мы сделаем трамплин, что бы юзер должен был прыгнуть в чекпоинт. Выберите Browse… Войдите в меню Structures, а затем выберите Ramps. Выберите 'landjump2'. Поместите его перед вторым чекпоинтом, используя Ctrl + Left или Right, что бы вращать и направить его на чекпоинт. Используйте осевое управление, что бы точно разместить: 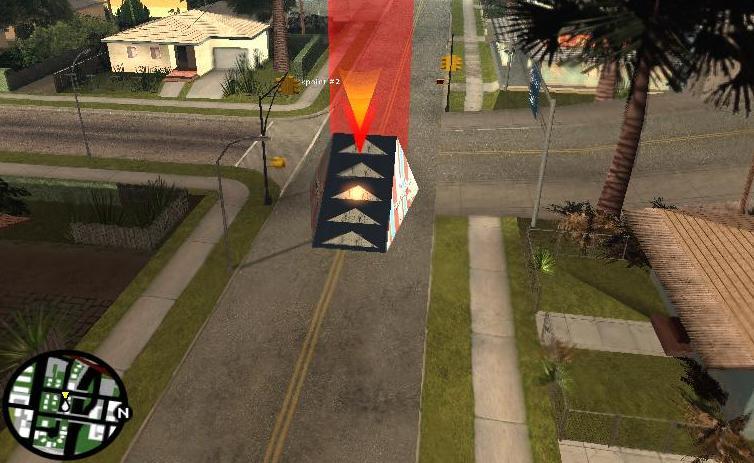 (Нажмите на изображение для увеличения) Поздравляю, вы только что поместили свой первый объект. Дорога, на которой находится чекпоинт - разделяется. Давайте попробуем заблокировать другие проезды, что бы игрок ехал только прямо. Вернитесь в меню Add Element и выберите Create Objects. Выберите Choose by model ID. Введите модель '974' и вы должны увидеть, что появился забор. Поместите его вдоль дороги, так что бы левый поворот был заблокирован: 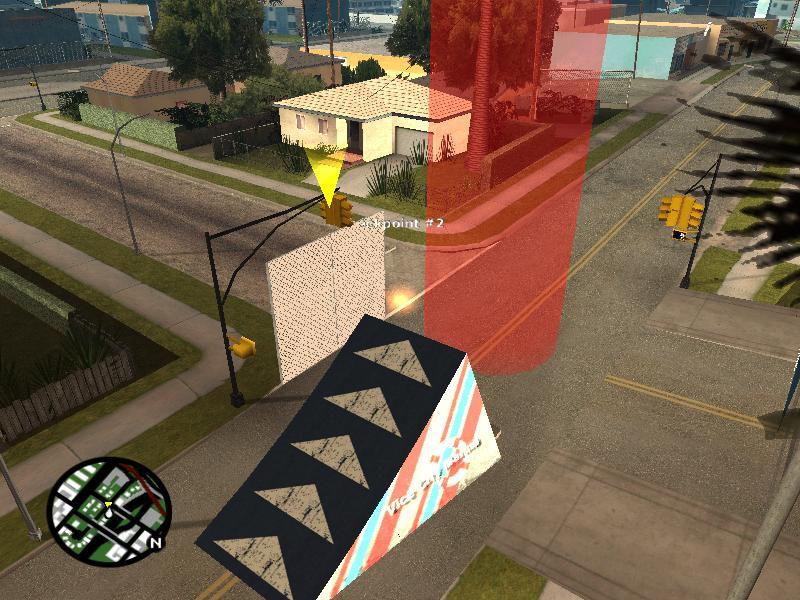 (Нажмите на изображение для увеличения) Однако часть дороги всё ещё нужно заблокировать. Так что мы просто размножим объект ведь так? Да - но имеется небольшой трюк, который поможет вам идеально выровнять объекты друг с другом. Нажмите Ctrl + F9. Тогда объект размножится, но только на вершине себя. Это означает, что он находится в идентичном положение к другому забору. Вы увидите предупреждающее сообщение, что объект находится на вершине другого.  (Нажмите на изображение для увеличения) Теперь используйте клавиши влево и вправо, что бы переместить забор по оси X, пока не сформируется длинный забор: 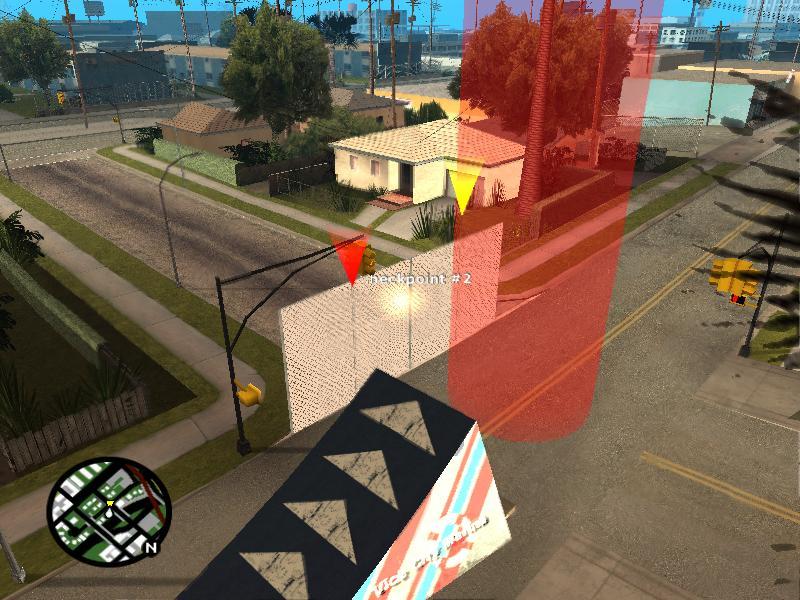 (Нажмите на изображение для увеличения) Ворота были идеально выровнены! Вы можете использовать этот трюк для любого объекта. Теперь мы создадим некоторые пикапы для нашей карты. От Add Elements выберите Create pickups, и вы увидите следующие опции: Для большей информации относительно пикапов, пожалуйста, прочитайте руководство. Сначала мы создадим изменение транспорта на мотоцикл для прыжка на трамплине. Выберите Vehicle-change pickup. Поместите его на трамплине, который вы создавали, используя мышь и осевое управление. Теперь нажмите на F3 для настроек. Вы увидите четыре опции: Выберите Set Vehicle. Вы увидите знакомые категории с транспортом, которые вы использовали для установки транспорта для спавнпоинта. Прокрутите вниз к Motorcycles and Bicycles, и затем выберите PCJ-600. Теперь вы должны увидеть пикап похожий на этот:  Теперь мы может создать пикап нитро, что бы игрок мог получить ускорение. Вернитесь в меню Add Pickup и выберите Nitro pickup. Поместите его куда-нибудь - во всяком случае, мы будем вводить координаты вручную. Нажмите F3, что бы перейти в меню настроек. Это меню очень похоже на меню Vehicle-change pickup. Спуститесь вниз и выберите Change position. Введите координаты '2194.333252 -1661.411499 15.416267'. Теперь ваш пикап установлен. Вернитесь в предыдущее меню и выберите Set respawn time. Введите '1' и нажмите Enter. Теперь ваш пикап будет респавнится каждую секунду, после того как кто-то его взял! Наконец мы создадим пикап для ремонта. Вернитесь в меню Add Pickup и выберите Repair pickup. Мы снова будет вводить координаты, какого ни будь места вручную. Нажмите на F3, что бы перейти в меню настроек. Это меню идентично меню Nitro pickup. Выберите Change position и введите '2194.333252 -1661.411499 15.416267' как ваши координаты. Пикап был размещен. Это основные моменты секции для тестирования вашей карты, вернитесь в меню редактирования, прокрутите вниз и выберите Test race. Там вы увидите 5 опций: 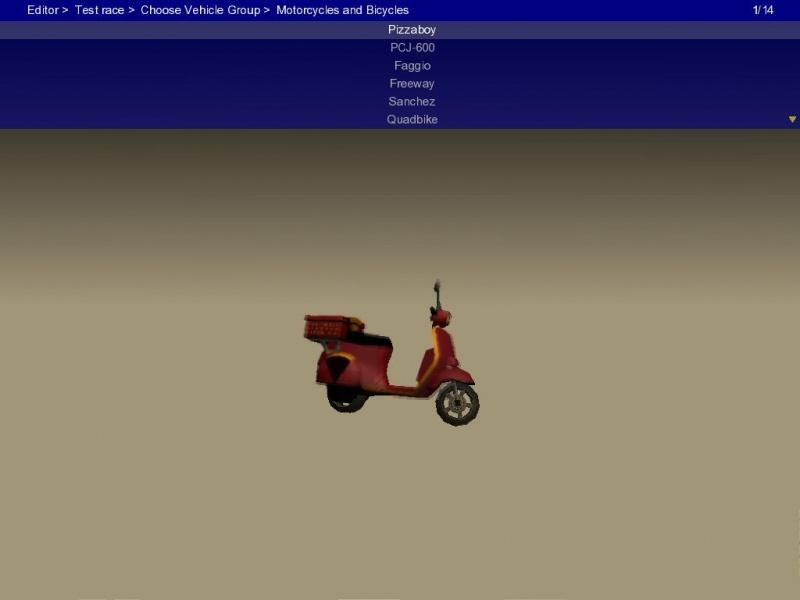 (Нажмите на изображение для увеличения) Как вы можете увидеть, мы начали на спавнпоинте, который был установлен на Cheetah. Вместо него мы заспавнились с pizzaboy.   Как вы можете увидеть мы заспавнились в Cheetah (наш стартовый транспорт) но в другом месте, а не на спавнпоинте.  Вы заспавнитесь в позиции вашего курсора. Если вы только что, что ни будь, добавили, и вы бы хотели это проверить, вы можете нажать на кнопку F5 что бы повторно проверить карту. Если вы должным образом проверили вашу карту, вы должны были заметить что чекпоинты, находятся в неправильном порядке! Теперь мы это исправим. В меню редактирования выберите Checkpoint order. Прокрутите вниз к Checkpoint (2) и нажмите Enter. Опустите его в низ, и снова нажмите Enter. Ваш чекпоинт теперь перемещён! Это должно выглядеть вот так:  (Нажмите на изображение для увеличения) Мы так же знаем, что игрок может проехать с боку чекпоинта и собрать его. Давайте это исправим. Вернитесь в меню редактирования и выберите Element list. Вы увидите 5 опций, где вы можете внести изменения в список всех ваших объектов. Отсюда вы можете выбрать любой объект для редактирования. Альтернативно вы можете нажать левой кнопкой мыши по объекту для того, что бы его выбрать. Выберите List checkpoints only и выберите второй чекпоинт, который вы создали или по стандарту Checkpoint (1). Нажмите F12, что бы изменить тип чекпоинта. Вы увидите, что чекпоинт станет круглым. Однако он слишком большой, нажмите на F3, что бы перейти в настройки, после чего выберите Set Size. Установите размер на '1.5'. Нажмите на Esc, после чего выберите его снова и используйте осевое управление, что бы разместить в нужной позиции. У вас должно получится что-то вроде этого:  Нажмите на F5, что бы проверить вашу гонку - вы увидите, что игрок должен проскочить через обруч, что бы засчитать чекпоинт. Теперь можно установить META данные вашей карты. В меню редактирования выберите Race settings a затем Set META data. Установите автора, описание и другие поля. Хорошая идея сохранить вашу карту - В меню элементов выберите Save. Теперь ваша карта сохранена. Так же вы можете выбрать Save As для того, что бы сохранить с другим названием. Теперь, когда вы имеете мастерский опыт по созданию гонок, здесь имеется несколько советов.
В данном руководстве были все основные аспекты, которые вам понадобятся для создания карт, так что я надеюсь, что у вас не возникнет никаких вопросов, и вы сделаете интересную карту! |
|
|||||||||||||||||||||||||||||||||||||||||||||||||||||||||||||||||||||||||||||||||||||||||||||||||||||||||||||||||||
| Copyright © | наверх | главная | e-mail | ||